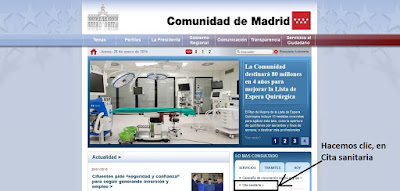COMO PEDIR CITA MÉDICA EN INTERNET
Lo primero que tenemos que elegir es un navegador, en este caso elegimos Chrome, y en la ventana BUSCAR CON GOOGLE. Escribimos. Comunidad de Madrid.org; hacemos clic, y pasamos a la siguiente ventana.
En esta ventana, hacemos clic, en la dirección Comunidad de Madrid.org y pasamos a la siguiente ventana.
En esta ventana. (Las imágenes o fotos, suelen cambiar periódicamente, no hay que tenerlo en cuenta, suele cambiar ha menudo.) En la ventana LO MAS CONSULTADO; hacemos clic, en CITA SANITARIA Y pasamos a la siguiente ventana.
En esta ventana, hacemos clic. en ATENCIÓN PRIMARIA. (Cita para los Especialistas no está disponible, tienes que acudir al médico y solicitarla). Y pasamos a la siguiente ventana.
En esta ventana, hacemos clic. en ACCEDER, y pasamos a la siguiente ventana.
En esta ventana, hay que tener amano la tarjeta SANITARIA, e INTRODUCIMOS los datos que nos piden. Número. De Tarjeta Sanitaria, fecha de nacimiento y DNI. Hacemos clic, en ACCEDER y pasamos a la siguiente ventana.
En esta ventana, nos da la opción de pedir CITA al médico de Familia Pediatra; con la ENFERMERA, si tenemos una CITA anterior, podemos cambiarla o anularla. Elegimos lo que queremos hacer y hacemos clic, y pasamos a la siguiente ventana.
En esta ventana, podemos ver que hemos elegido pedir CITA, hacemos clic, y pasamos a la siguiente ventana.
En esta ventana, introducimos la fecha, y hora que queremos ir al médico y hacemos clic, en BUSCAR; (PARA ANULAR LA CITA HACEMOS CLIC, EN VOLVER.) y pasamos a la siguiente ventana.
En esta ventana, en el calendario, introducimos el día, mes y año y hacemos clic, y pasamos al siguiente paso, introducimos la hora, y hacemos clic, y pasamos a la siguiente ventana.
En esta ventana, podemos ver las opciones que nos da para elegir los días y horas, disponibles, elegimos el que mejor nos venga y hacemos clic. en confirmar CITA. Pasamos a la siguiente ventana.
En esta ventana, nos dan la confirmación de CITA y la opción de imprimir la CITA, o guardarla, en nuestro DISCO DURO DEL ORDENADOR. Pasamos a la siguiente ventana.
PARA ANULAR UNA CITA, HAY QUE DAR TODOS LOS PASOS DESDE LA PRIMERA VENTANA (Nº 1) HASTA LA VENTA SÉPTIMA (Nº 7) y hacemos clic, en consultar todas sus citas, y nos vamos a CONFIRMAR ANULACIÓN DE CITA, y pasamos a la siguiente ventana.
En la siguiente ventana, nos comunica la confirmación de CITA ANULADA. Para terminar hacemos clic, en CERRAR SESIÓN
Santiago García Herreros. Monitor Informático